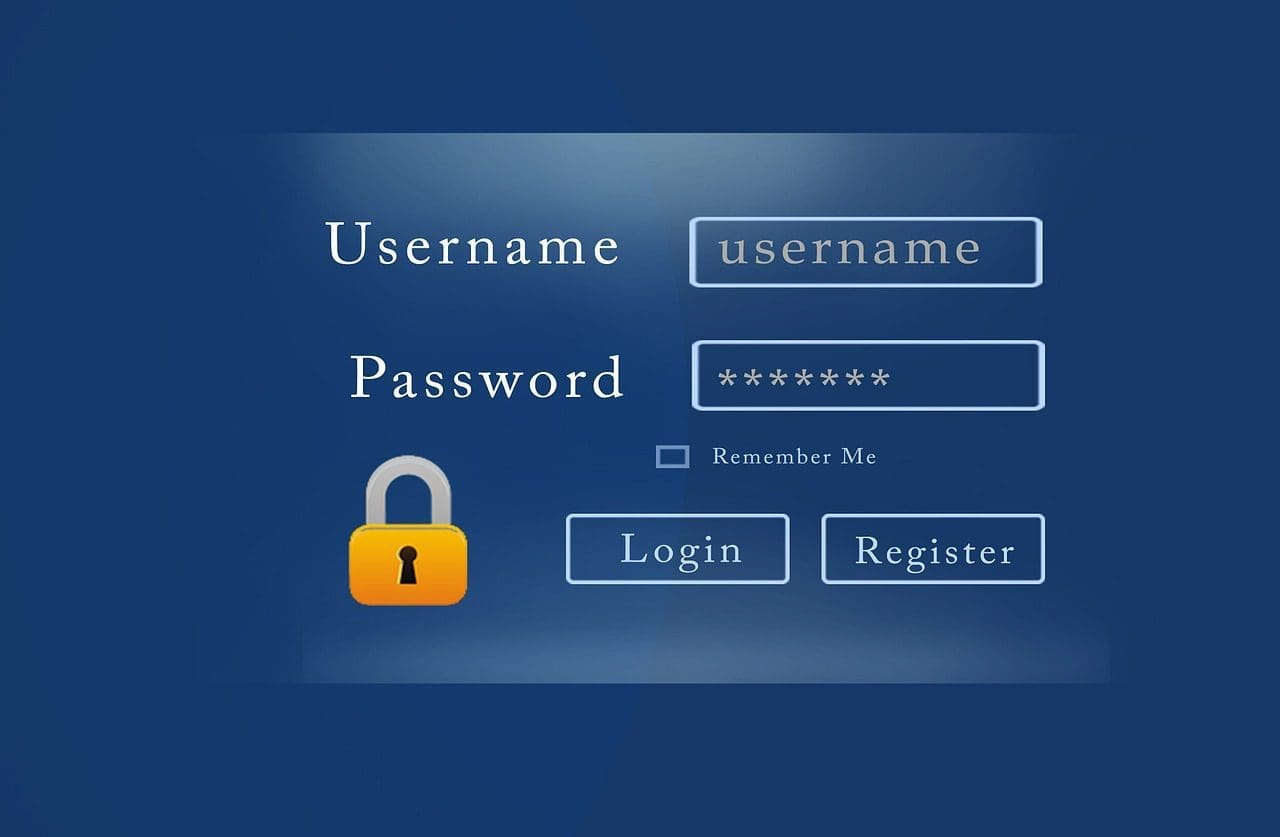
There are many issues that a computer user comes across. One of the most common ones is the “forgot my Windows 10 password”. But like most problems, there are fixes. Here we have two simple procedures to reset the “forgot computer password Windows 10”. To know how to reset Windows 10 without password effectively, simply follow the given solutions.
Method 1: Reset Windows 10 without Password if Forgot or Lost with Effective Software Easily
Nowadays, many Windows password reset software are in place, which can help you in resetting your account easily. However, the question is out of so many options in the market, how to select the best one? Well, the best software is one that serves your concern well, works efficiently, and easy to operate.
Followed by several reviews and researches, we finally opted for Windows Password Recovery tool due to its flawless functionality, reliability, cost-effectiveness, and less turnaround time to accomplish tasks without causing any harm to your data.
It possesses some additional incredible features; let’s have a look at them to get familiar with this software.
- Easily reset standard user passwords and local administrator passwords for Windows versions 10, 8, 8.1, 7, Vista, XP, 2016, 2012, 2008, 2003, and 2000.
- Reset domain administrator passwords for Windows 2016,2012,2008,2003 and 2000.
- Reset password for Microsoft account for Windows 10, 8, and 8.1.
- Helps in creating a new administrator account without any requirement of Windows login.
- Allows deleting a user account without a Windows login.
- Works with Windows OS all brands such as Toshiba laptop password bypass and IBM, DELL, HP, Fujitsu, and Lenovo, etc.
Resetting Windows 10 without the password is quite simple with the help of this software, the below step guide will take you through straightforward steps to resolve your concern.
How to reset admin password Windows 10/8/7/Vista/XP:
Step 1: Download and install it on another working Windows system.
Step 2: After installing, execute the software to create a Windows password reset disk.
Step 3: You can either click on the USB device option or CD/DVD option to select the media.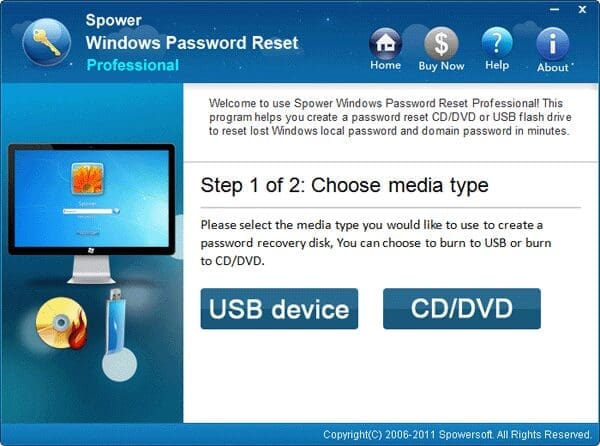
Step 4: Now, connect your media device (USB/CD/DVD) to the computer and click on the “Begin burning” option. It will take a couple of minutes for the burning process to get completed; you will get notified on completion.
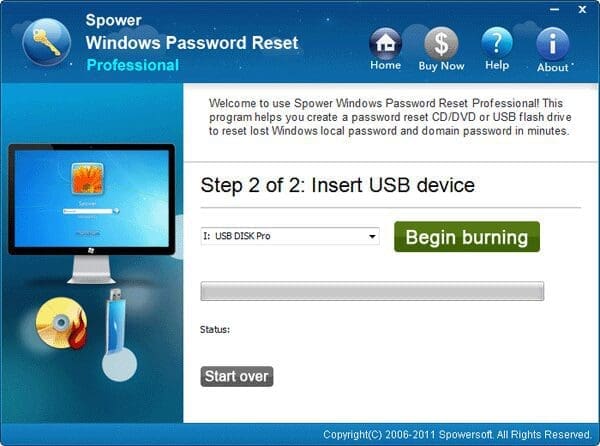
Step 5: Boot the locked computer from USB drive or CD/DVD ROM by following the below steps.
- Keep pressing the BIOS Entry Key immediately after powering on your computer till the BIOS setup screen comes in front of you.
Note: Different computer models will have different BIOS Entry Keys.
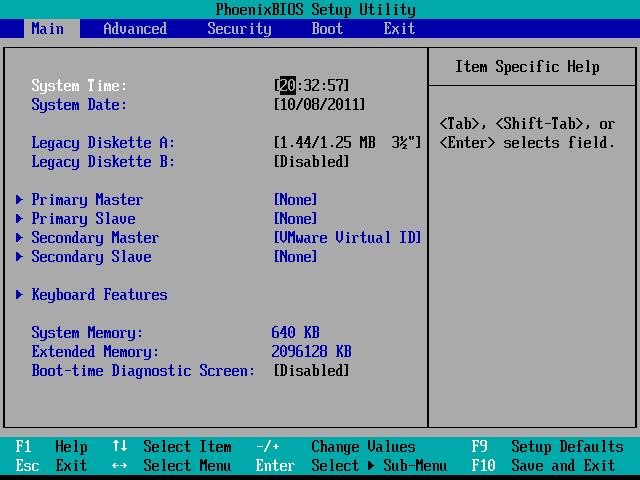
2: Now, with the help of ◄ ► key, select the item and move it to Boot item.
- After this, use + and – keys to move the CD ROM drive item to the first position.

- Save the setting and exit the screen by pressing the F10 key.
Step 6: Once the system boots successfully, the Windows Password Recovery tool will run automatically.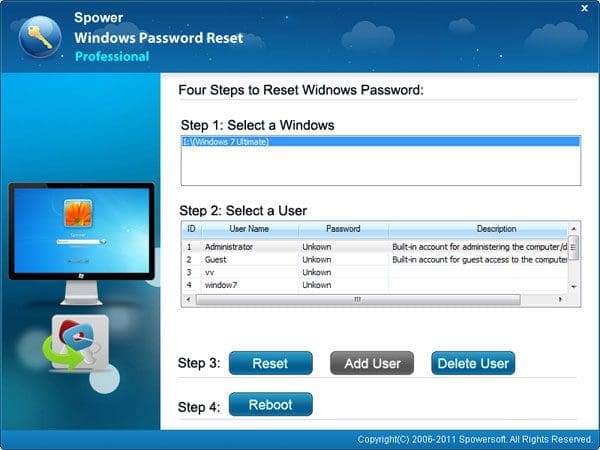
- Select your Windows system and select a user.
- Click on the Reset button to reset the password. For Windows 2000, XP, Vista7, 8, 8.1, and 10, the default password will be set to blank while in Windows 2000 to 2016; the default password will be set to Spower@2011.
- Now, press on the Reboot option to begin system restart, and after receiving a pop-up message, eject the Windows password reset disk, followed by clicking on Yes to initiate system restart.

Step 7: After the system reboot, login to your Windows using the newly created password.
That’s it! This is how to bypass Windows 10 password and login using a new password with the help of this stellar software. Easy to use and extremely effective!
Method 2: Reset Windows 10 without Password if Forgot or Lost with Windows Password Reset Disk
If you still want to explore more ways to reset the password, then the next best solution is to use Windows Password Reset Disk. This method offers the most basic approach to reset the password, and yet it works well to solve the problem.
To begin this method, insert your password reset disk in your system first and then follow the below-given steps.
Step 1: After inserting the password reset disk, click on the Reset Password option, followed by pressing on the Next button.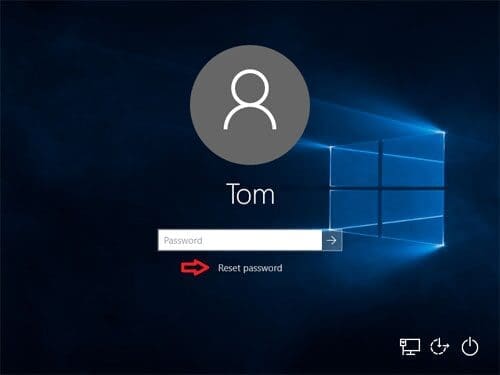
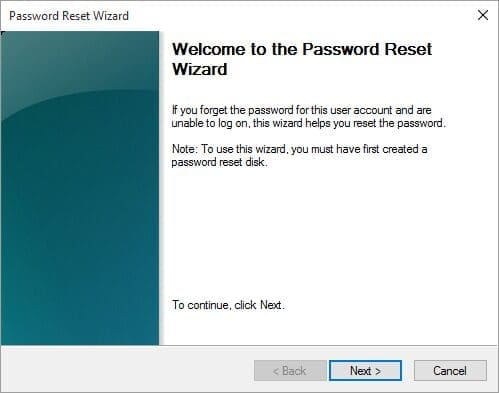 Step 2: Now, click on the drop-down menu and then select the device where your password reset disk is located, followed by a click on Next.
Step 2: Now, click on the drop-down menu and then select the device where your password reset disk is located, followed by a click on Next.
Step 3: After this, enter the new password.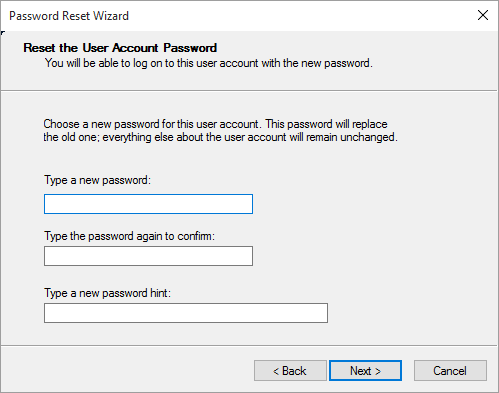 Step 4: Type in the same new password against along with the password hint.
Step 4: Type in the same new password against along with the password hint.
Step 5: Click on Finish option to complete the process.
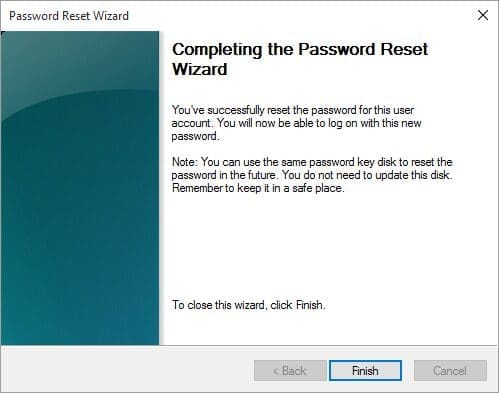
The password can also be reset by visiting the Microsoft Password Reset Link.
Conclusion:
Both the above-discussed methods will help you reset Windows 10 without password. However, we still suggest opting for the first method using the Windows Password Recovery tool as it resets the password effectively in no time without any hassles. The free method is a bit cumbersome and can take some time while doing the reset.

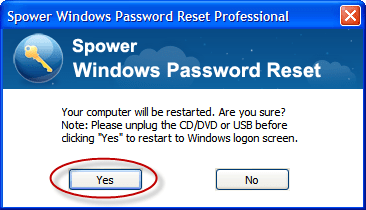
Be the first to comment